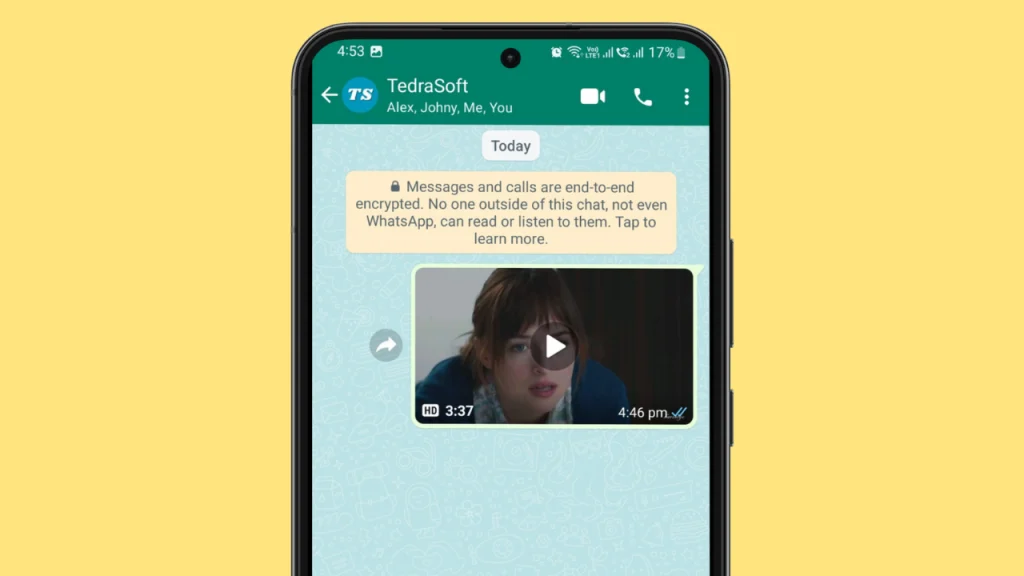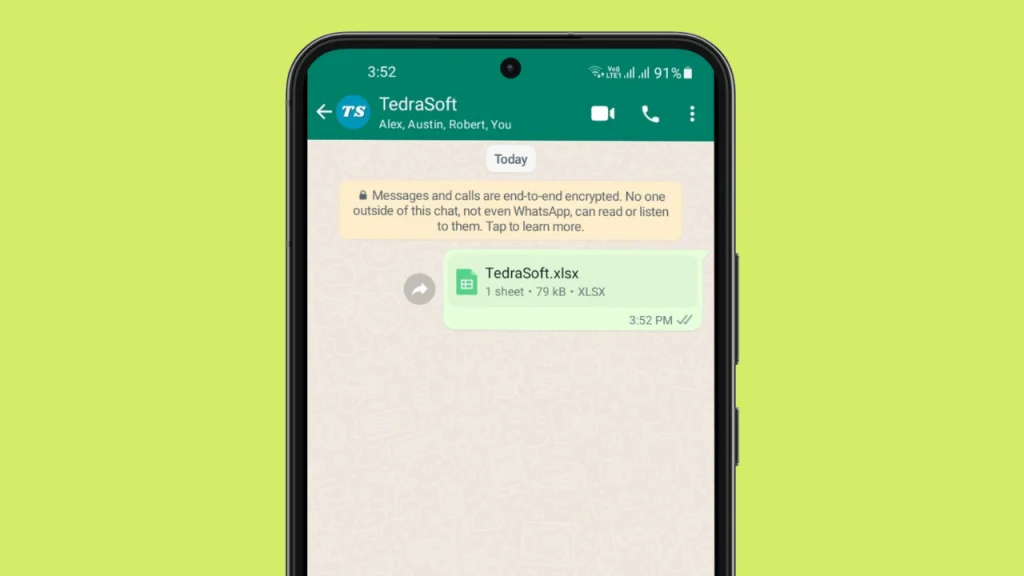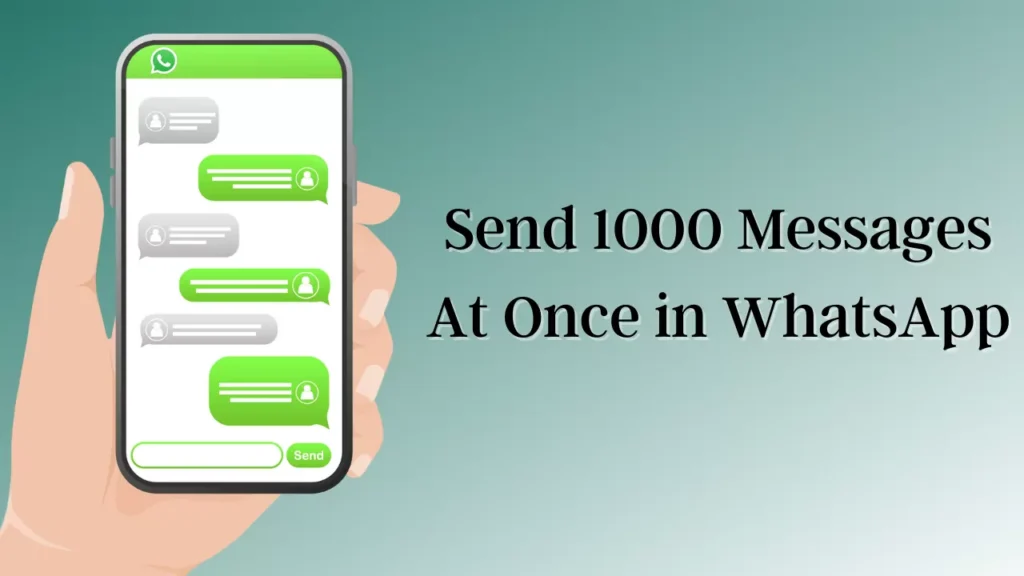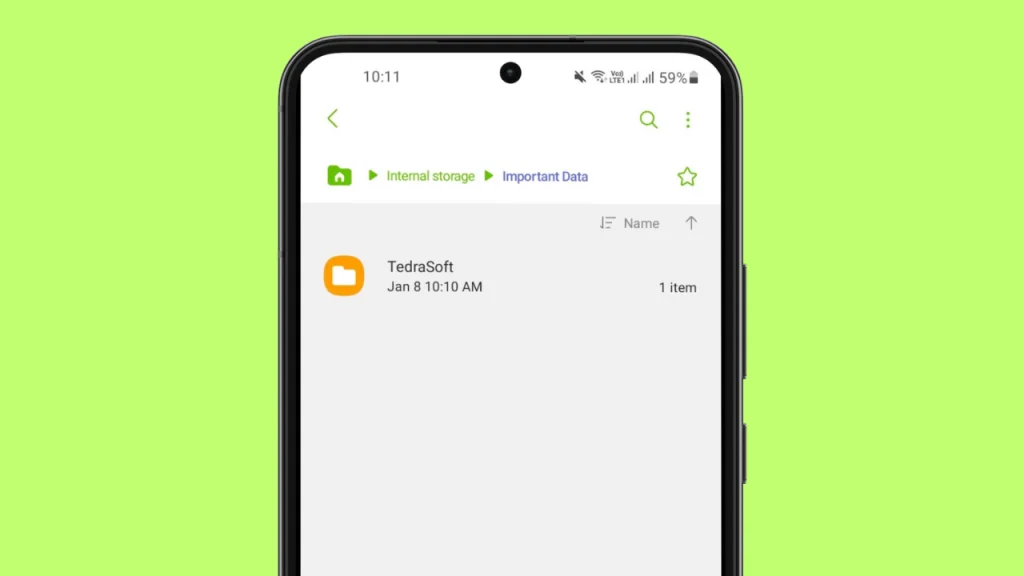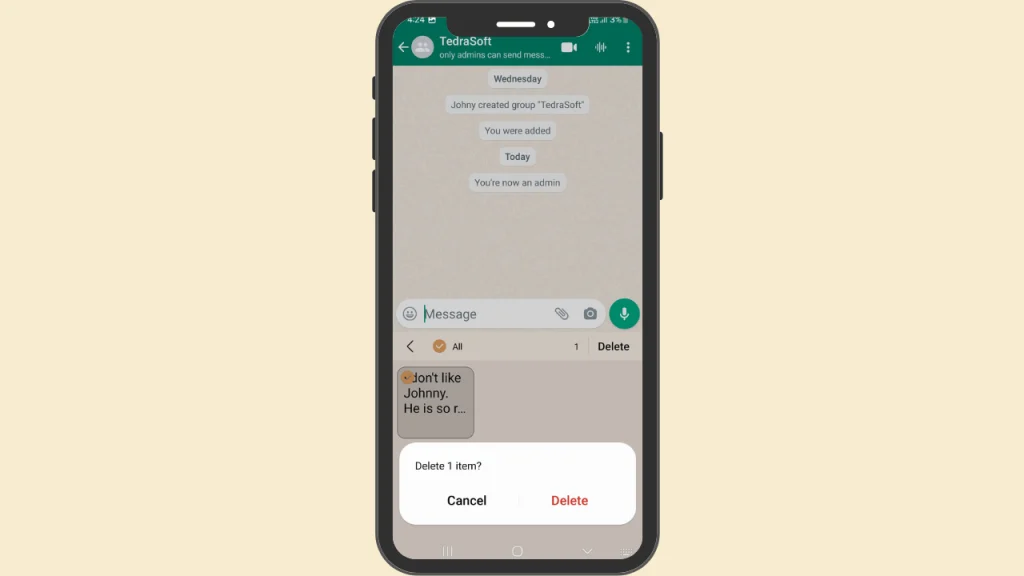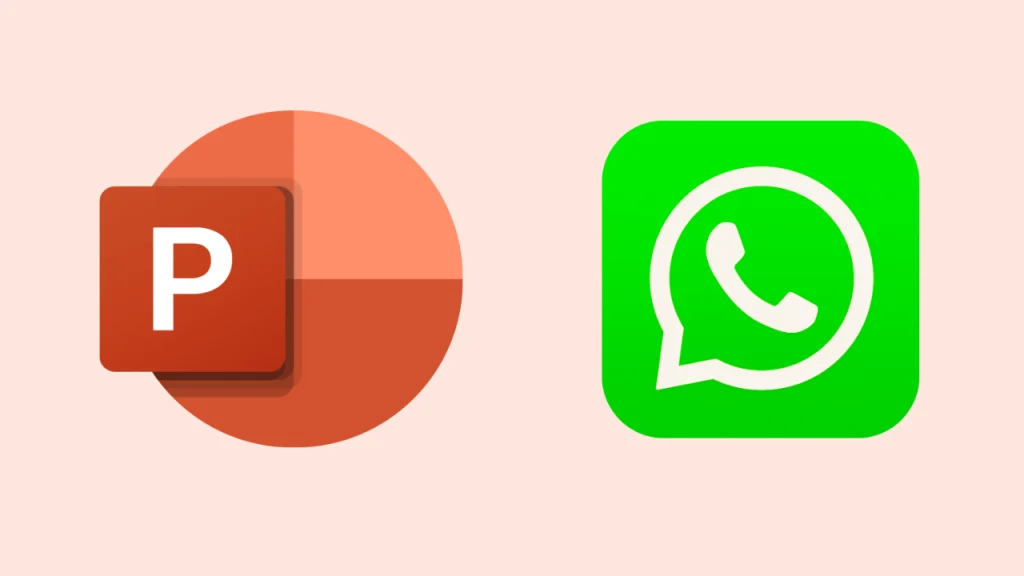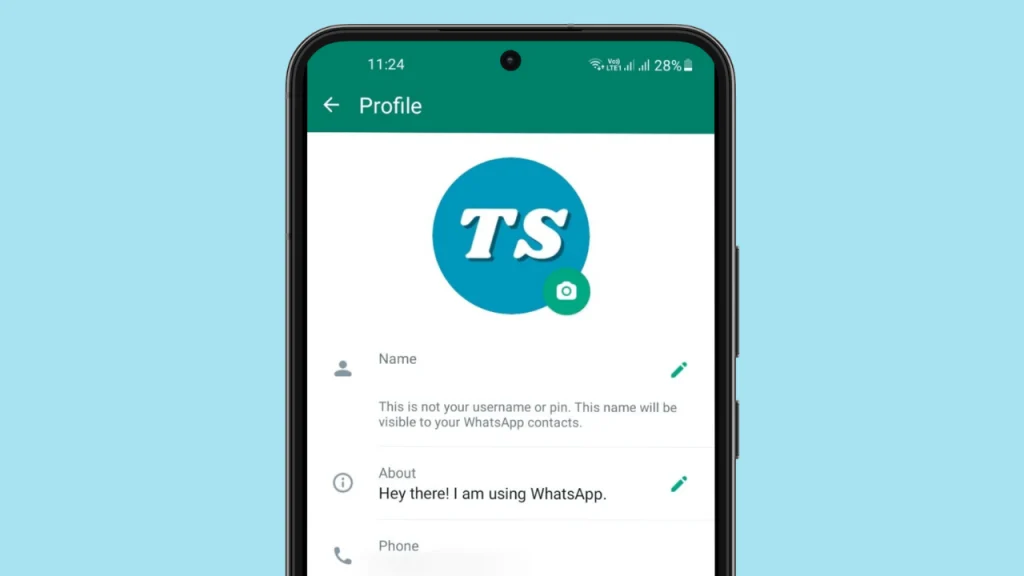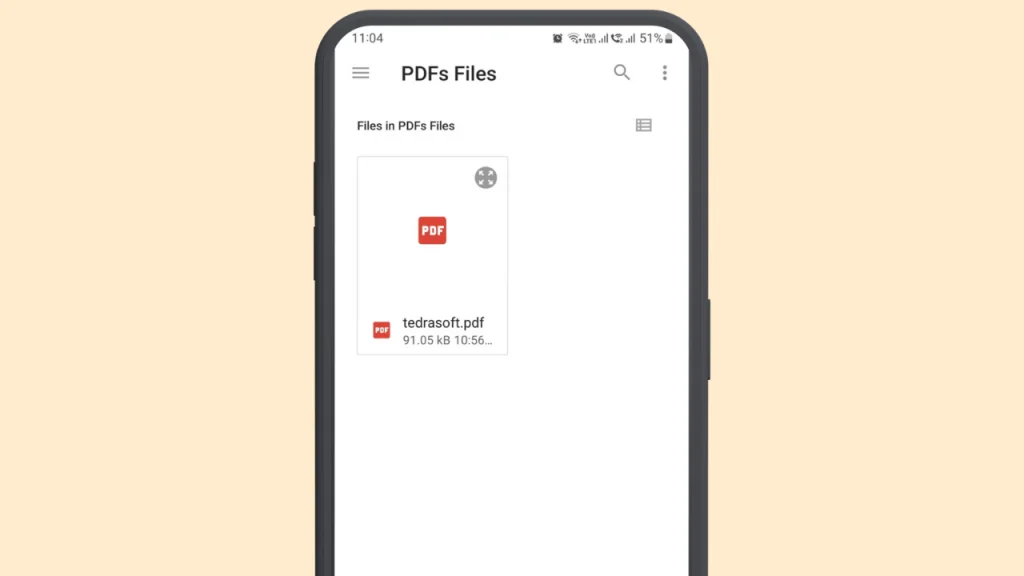
Are you looking for a way to send your PDF files to others in WhatsApp? Whether you need to share notes or reports, if they are in PDF then it’s not going to be as same as sending regular media such as pictures or videos. There is a document format option for sending these types of files in WhatsApp.
Whether you’re an Android user or an iPhone user, this guide will walk you through the procedure to send PDF files in WhatsApp on multiple platforms.
Send PDF Files in WhatsApp on Android, iOS, Windows
WhatsApp allows you to access your account on different platforms. In this way, you can use this app and share your media files from various devices.
- For Android OS
- For iOS
- For Windows
For Android OS
To send PDF files directly from WhatsApp, you will need to follow the following steps:
Step 1: Open the required WhatsApp chat on your phone to whom you want to send the PDF file.
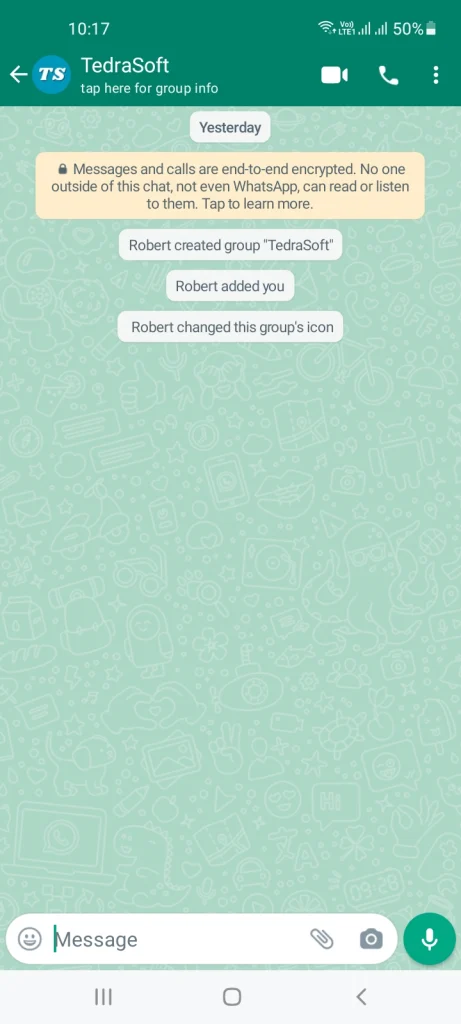
Step 2: Tap on the attachment icon and select the document option.
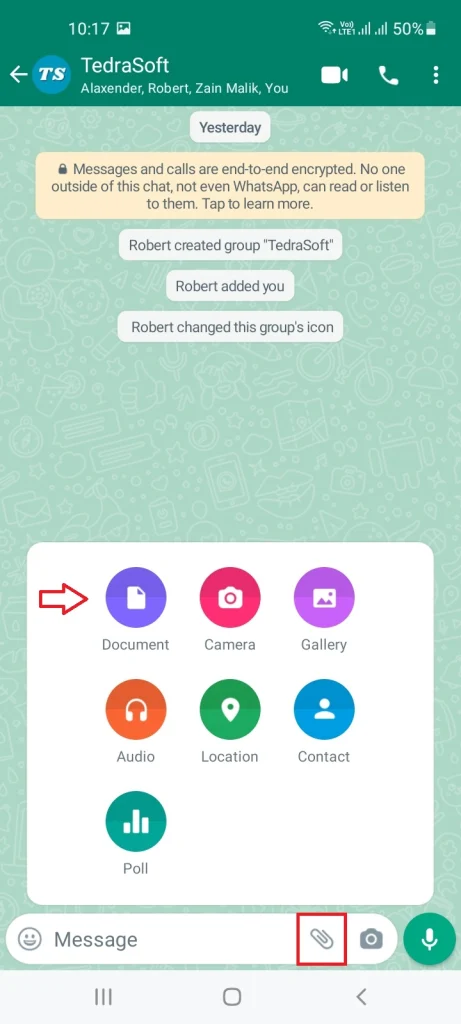
Step 3: Find the PDF file you want to send.
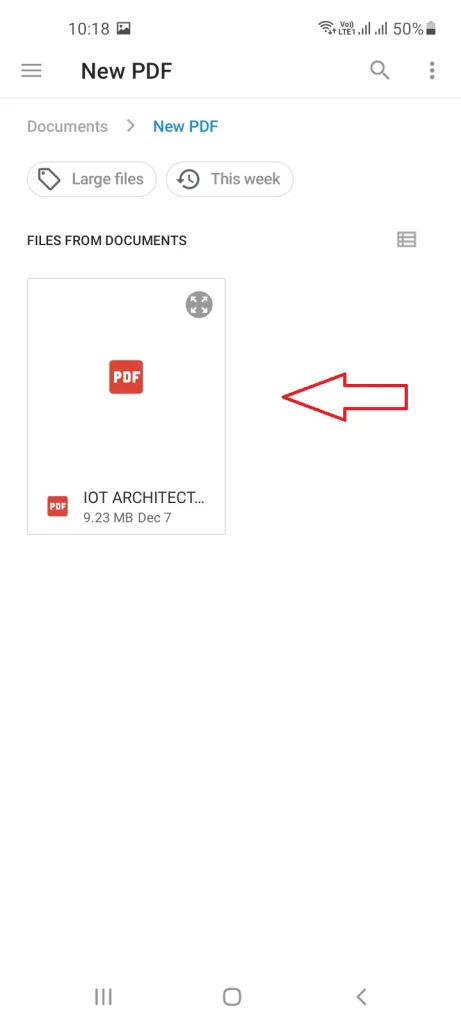
Step 4: Confirm the action by tapping on the send button.
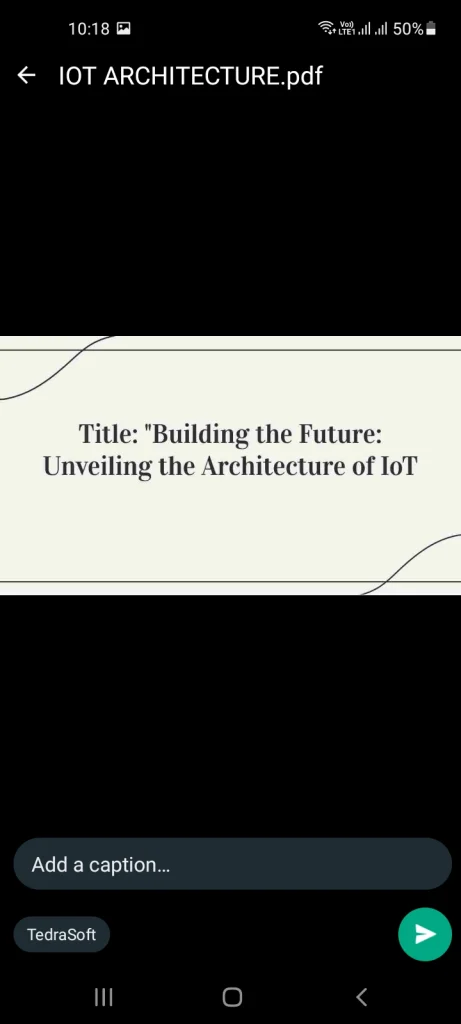
For iOS
If you ever need to send a PDF file from your iPhone to WhatsApp, then understanding the following steps can be helpful to you.
Step 1: Open WhatsApp on your phone and select the required chat.
Step 2: Tap on the + icon and that is before the chatbox.
Step 3: Select the document among the given options.
Step 4: Find the PDF file from your phone and tap on it.
Step 5: Send the file by tapping on the send button.
For Windows
The procedure to send PDF files from WhatsApp on Windows is the same for WhatsApp web and the PC app for WhatsApp below:
Step 1: Access your WhatsApp account by scanning the QR code displayed on the Windows screen from your phone.
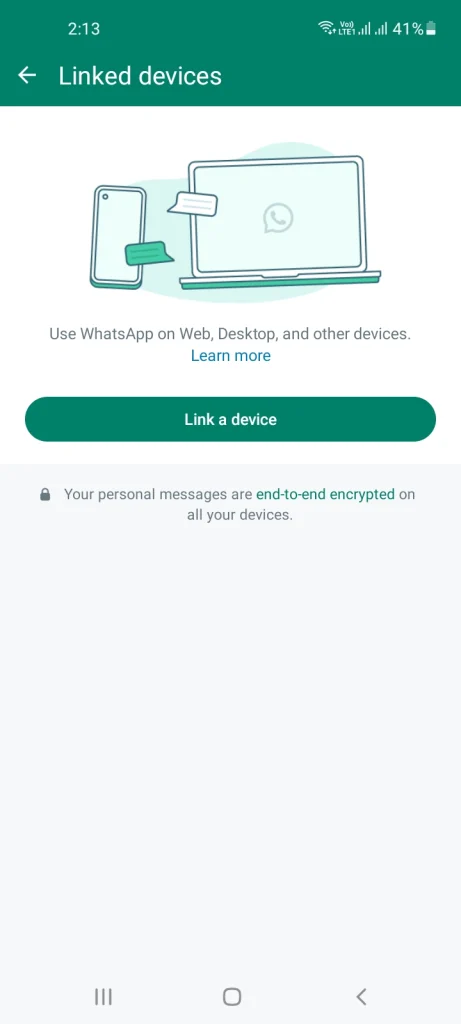
Step 2: Open the required chat, tap on the ‘+’ icon, and then choose the ‘Document’ option.
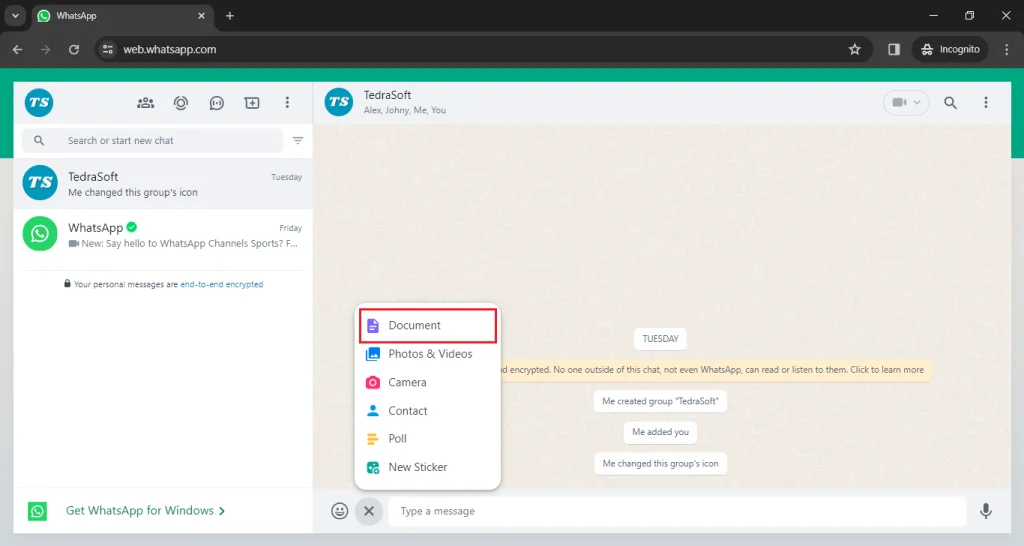
Step 3: Locate the PDF file from your Windows.
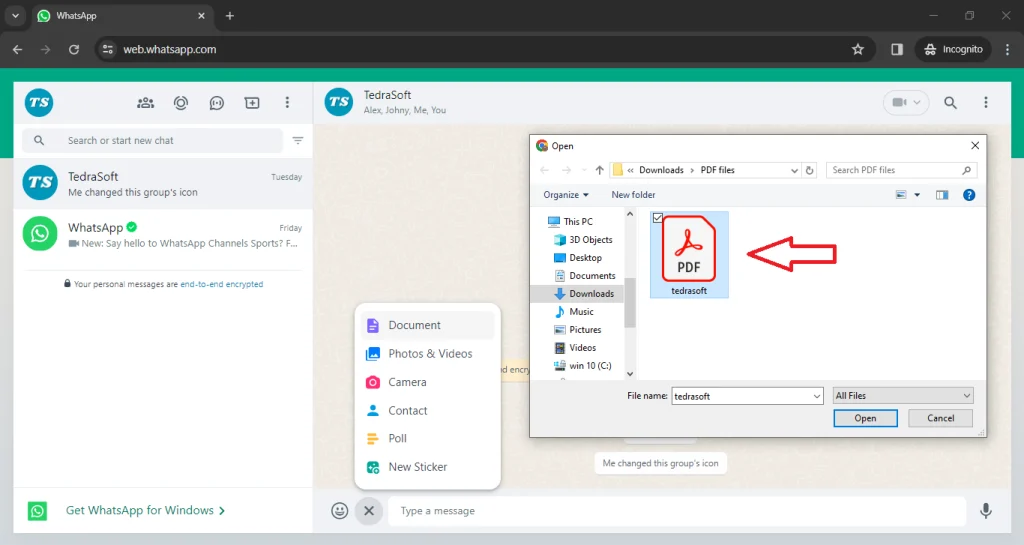
Step 4: Hit the send button and your file will be sent to the required contact.
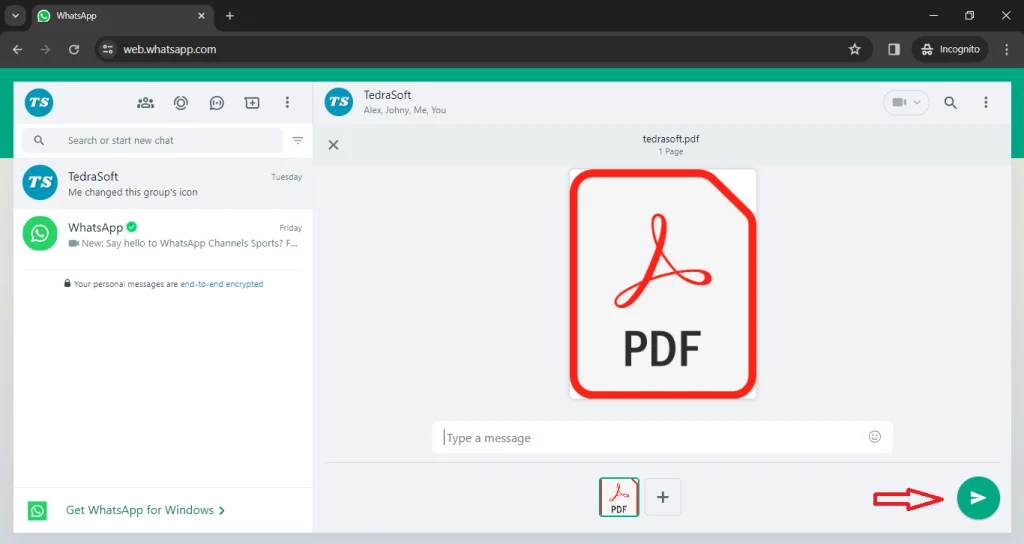
Common Errors and Solutions For Sending PDFs on WhatsApp
You may find some issues while sending a PDF file to others in WhatsApp. Here are some of the major errors that you may face and their solutions:
Update Error: Make sure to have an updated version of WhatsApp for both the sender and the receiver.
Device or Version Incompatibility: Try to have a compatible phone to send and receive PDF files.
Conclusion
Sending your PDF files on WhatsApp through multiple devices can be done in seconds if you have followed this guide properly. Share your queries with us in the comment section and we will try to respond to you as soon as possible.